Synchronisierung der Projekte zwischen aqua und Jira
Sie haben sich erfolgreich beim Jira Sync-Tool angemeldet.
Jetzt können Sie sich entweder die Videoanleitung für die Einrichtung ansehen oder die unten stehende Schritt-für-Schritt-Anleitung befolgen.
Lassen Sie uns die erste Synchronisierung erstellen. Klicken Sie auf die Schaltfläche "New sync".

Klicken Sie auf dem nächsten Bildschirm auf die Schaltfläche „Next“.

Jetzt müssen wir uns mit Jira verbinden, um die Projekte und ihre Konfiguration zu erhalten.
Wenn Sie die Jira Server Version verwenden, dann:
Geben Sie die URL Ihres Jira-Servers ein
Geben Sie Jira-Benutzername und -Passwort ein
Verbindung testen
Wenn Sie die Jira Data Center Version verwenden, dann:
Fügen Sie die URL Ihres Jira-Servers ein
Aktivieren Sie das Kontrollkästchen 'PAT verwenden'.
Geben Sie Ihren PAT an
Testen Sie die Verbindung
Lesen Sie hier, wie Sie PAT erstellen können:
https://confluence.atlassian.com/enterprise/using-personal-access-tokens-1026032365.html
Sie können weiterhin Benutzername und Passwort verwenden, aber für eine stabile und optimale Verbindung empfehlen wir die Verwendung von PAT

Wenn Sie die Jira Cloud-Version verwenden, dann:
Geben Sie die URL Ihres öffentlichen Jira-Servers an
Fügen Sie eine E-Mail für den technischen Jira-Cloud-Benutzer ein
Fügen Sie den API-Schlüssel für den Jira-Cloud-Benutzer hinzu Verbindung testen
Das API-Token kann hier angefordert werden:

Zusätzlicher Jira Sync-Benutzer (optional)
Wenn Sie zusätzliche Sicherheitsanforderungen haben, um verschiedene technische Benutzer für die Synchronisierung selbst und die Konfiguration zu haben, können Sie einen zusätzlichen technischen Jira-Benutzer verwenden, um die Konfiguration von Jira zu handhaben (z. B. die Jira-Projekteinstellungen und -felder abzurufen), der weniger Berechtigungen benötigt als der Hauptkonfigurationsbenutzer.
Wenn Sie einen zusätzlichen Sync-Benutzer wählen, stellen Sie sicher, dass dieser über die minimale Anzahl der folgenden Berechtigungen verfügt, um den Sync durchzuführen:
Issues erstellen
Issues bearbeiten
Alle Kommentare löschen
Alle Kommentare bearbeiten
Alle Anhänge löschen

Sobald die Verbindung zu Jira erfolgreich hergestellt ist, klicken Sie auf die Schaltfläche „Next“ und warten Sie, bis die Jira-Synchronisierung alle erforderlichen Daten geladen hat. Nachdem die Daten geladen wurden, klicken Sie erneut auf die Schaltfläche „Next“, um fortzufahren.

Im nächsten Schritt wählen Sie bitte das Jira-Projekt und den Issue-Typ, den Sie mit aqua project synchronisieren möchten.

Wählen Sie dann:
aqua project (oder Ordner, wenn Sie nur einen bestimmten Ordner synchronisieren möchten)
Objekttyp
technischer aqua-Benutzer (der Benutzer, der in der Vorbereitungsphase mit einer technischen Jira Sync-Lizenz erstellt wurde)

Im nächsten Schritt verbindet Jira sync automatisch die Projekte und ordnet die Felder zu, die Sie in der ersten Einrichtungsphase für Jira ID und Jira Link erstellt haben.
In diesem Stadium sind keine Aktionen Ihrerseits erforderlich. Klicken Sie einfach erneut auf die Schaltfläche „Weiter“, um fortzufahren.

Mapping der Felder
In diesem Schritt sehen Sie alle aqua- und Jira-Felder, die von beiden Systemen abgerufen wurden. Jetzt können Sie die benötigten Felder für die reibungslose Synchronisierung zuordnen.

Bitte beachten Sie, dass Jira Sync die folgenden Felder automatisch zuordnet und diese nicht geändert werden können:
Status
Key
Updated
Lesen Sie in diesem Abschnitt mehr über alle Feldtypen und Sonderfälle, die der Jira Sync Configurator unterstützt.
Im Jira Sync Configurator können Sie die Synchronisierungsrichtung für ein Feld aus den folgenden Optionen auswählen:
nur von aqua zu Jira
nur Jira zu aqua
Bidirektional
Werte Mapping
Wenn Sie alle Felder zugeordnet haben, können Sie mit der Zuordnung der Werte für die Felder fortfahren oder die speziellen Einstellungen definieren, die in diesem Artikel beschrieben werden.

Synchronisierung aktivieren
Im letzten Schritt geben Sie bitte einen eindeutigen Sync-Namen an.

Legen Sie die Synchronisierungsrichtung fest. Der Jira Sync unterstützt die folgenden Richtungen:
von aqua zu Jira
von Jira zu aqua
Bidirektional

Sie können auch das Synchronisierungsintervall einstellen. Standardmäßig ist es auf 30 Sekunden eingestellt, aber Sie können es auf bis zu 10 Sekunden einstellen oder es nach Ihren Bedürfnissen erhöhen.
Wenn Sie die Synchronisierung später aktivieren möchten, deaktivieren Sie einfach die Option „Start Sync“ und führen Sie sie später durch.
Wenn Sie bereit sind, klicken Sie einfach auf die Schaltfläche „Finish“.
Synchronisationsstatus in aqua prüfen
Wenn Ihre Tickets in aqua mit Jira synchronisiert sind, sehen Sie in aqua ticket die Jira ID und den Jira Link in den entsprechenden Feldern. Darüber hinaus sehen Sie am unteren Rand des Bildschirms den Status der Synchronisierung.
In aqua wird der Sync-Status in der Pfadleiste in der unteren rechten Ecke von Elementen angezeigt, die mit Jira synchronisiert werden. Wenn Sie dann auf das entsprechende Symbol klicken, werden Sie zum Verlauf des Elements weitergeleitet, wo Sie die Details oder die Fehlermeldung sehen können, wenn die Synchronisierung fehlgeschlagen ist.
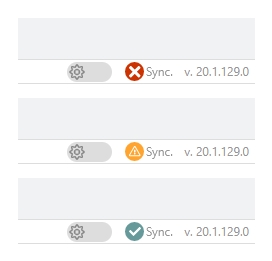
Last updated
Was this helpful?